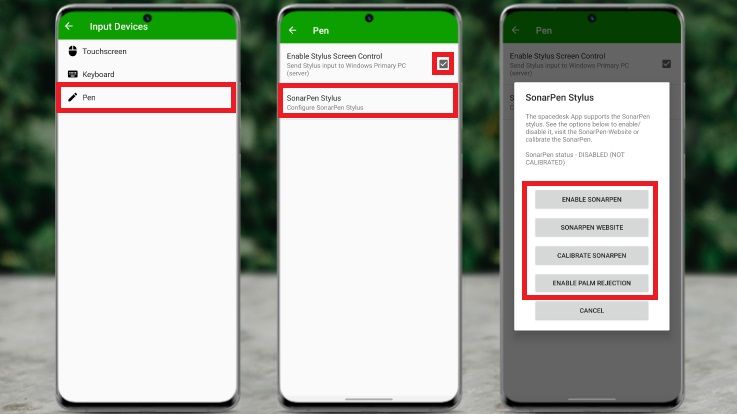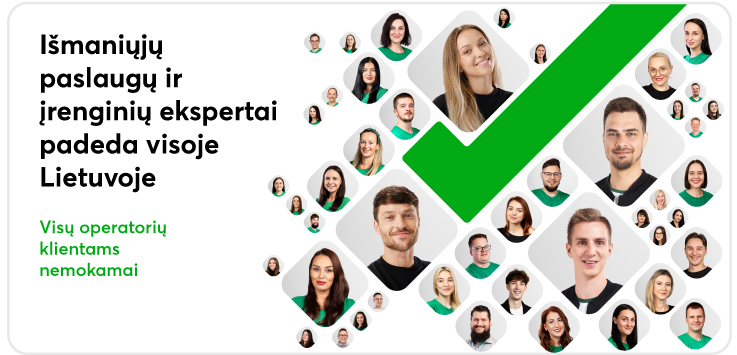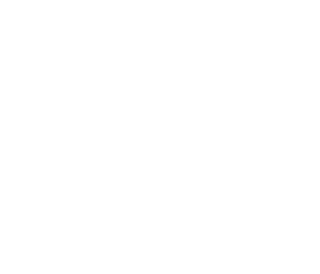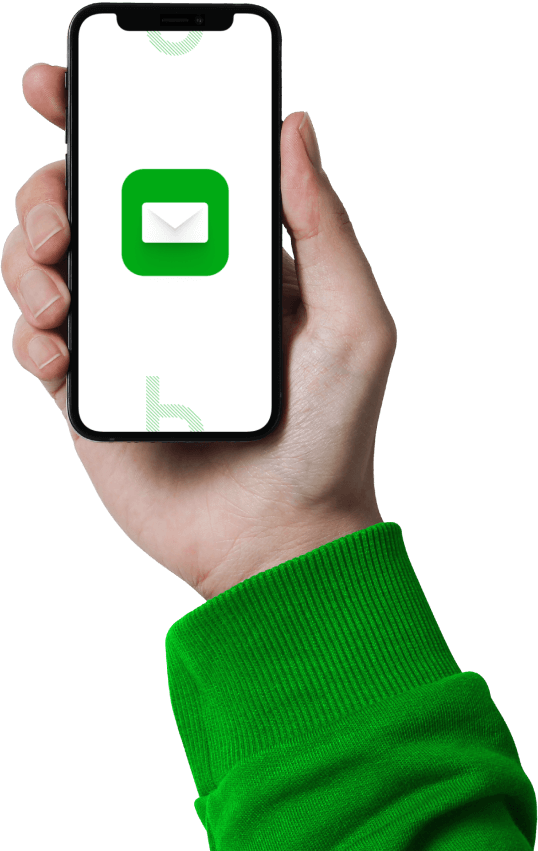Kaip paversti telefoną ar planšetę antru kompiuterio ekranu?

Taip lengviau: greitasis skaitymas
- Pirmiausia, kompiuteryje įsidiekite „Spacedesk“
- Antras žingsnis – į išmanųjį telefoną ar planšetę parsisiųskite programėlę „Spacedesk“
- Galite pasirinkti, kaip bus atvaizduotas kompiuterio vaizdas telefono ar planšetės ekrane
„Pavertę telefoną ar planšetę antru kompiuterio ekranu, turėsite kur kas daugiau vietos darbui. Bus patogu netgi naudotis keliomis programomis vienu metu. Jei nenorite naudoti savo dabartinio mobiliojo ar planšetės, šiam tikslui puikiai tiks senas išmanus įrenginys. Be to, svarbu paminėti ir dar vieną didžiulį privalumą – patogų įrenginių susijungimą, kuris vyksta per „Wi-Fi“ ir tam nereikia jokių papildomų laidų“, – sako „Bitės Profas“ Martynas Vrubliauskas.
Kokie žingsniai kompiuteryje?
Pirmiausia atsisiųskite serverį „Spacedesk“ į „Windows“ kompiuterį, kuris leis perduoti kompiuterio vaizdą į pasirinkto įrenginio ekraną.
Pradėkite serverio įdiegimą kompiuteryje.
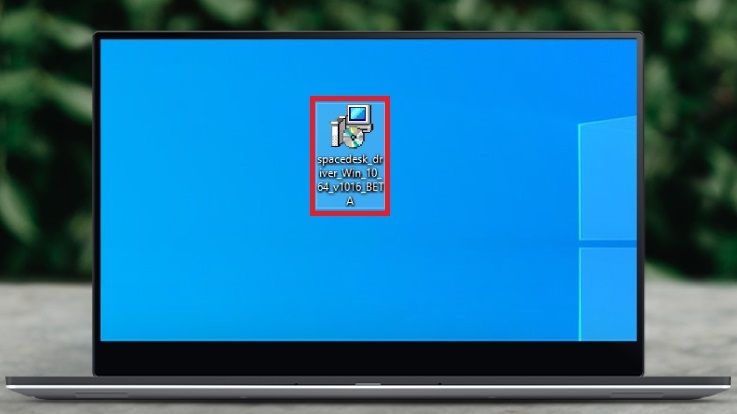
Atverkite atsisiųstą „Spacedesk“ ir spustelėkite „Next“ (liet. toliau).
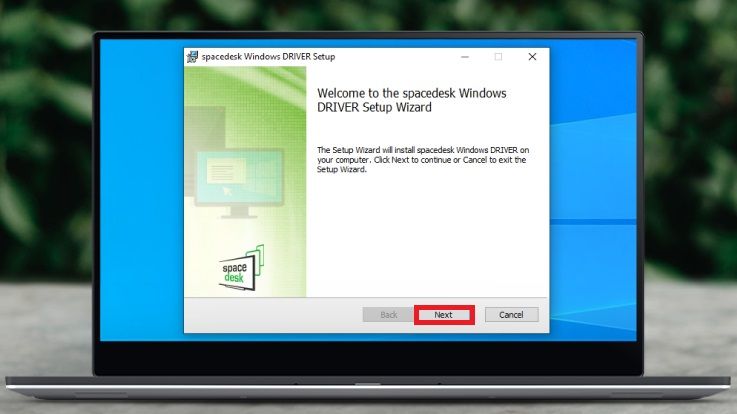
Patvirtinkite, kad sutinkate su naudojimosi sąlygomis, ir spustelėkite „Next“ (liet. toliau).
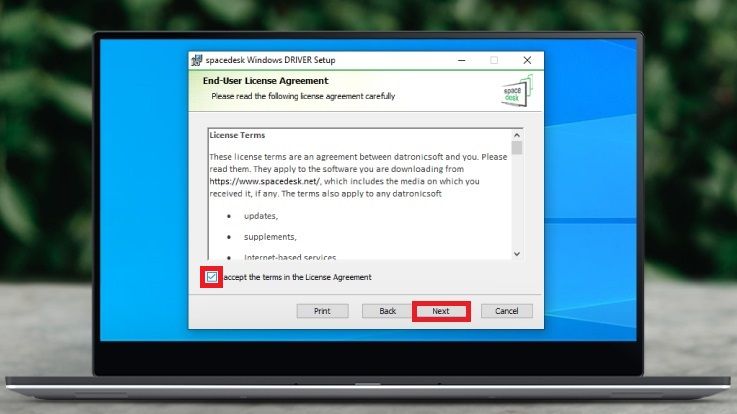
Nurodykite vietą, kur kompiuteryje bus įdiegtas serveris, ir spustelėkite „Next“ (liet. toliau).
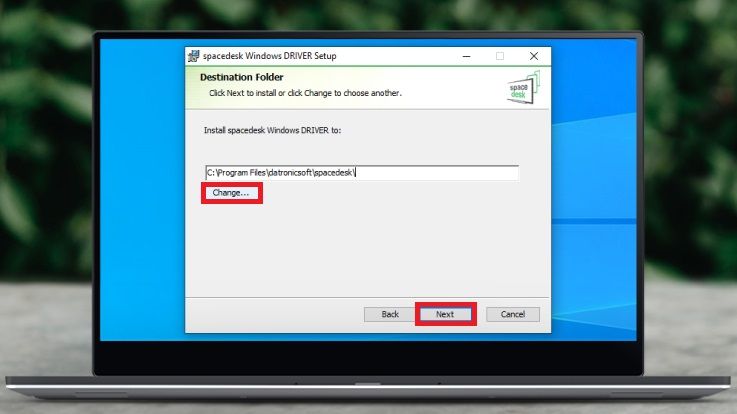
Uždėdami varnelę patvirtinkite, kad suteikiate serveriui išimtį „Windows“ ugniasienėje. Kitu atveju „Windows“ ugniasienė gali palaikyti „Spacedesk“ virusu ir neleisti jam veikti. Uždėję varnelę, spustelėkite „Next“ (liet. toliau).
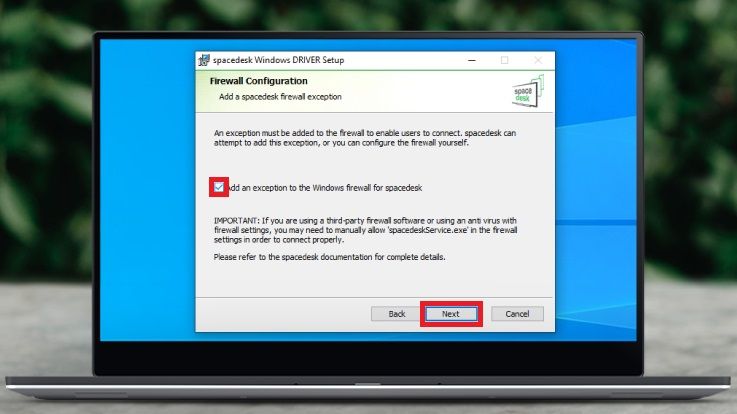
Tuomet pasirinkite „Install“ (liet. įdiegti) ir patvirtinkite diegimą ekrane iššokusioje lentelėje.
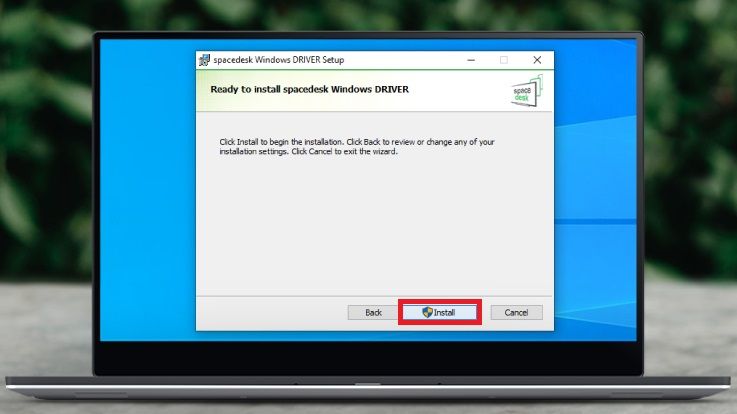
Kai diegimas bus baigtas, pasirinkite „Finish“ (liet. baigti).
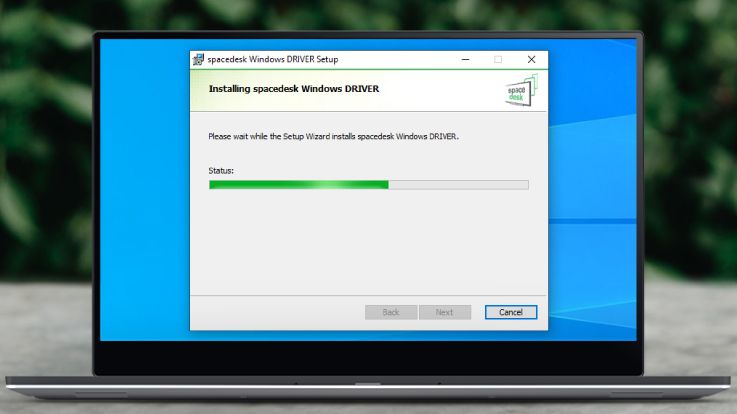
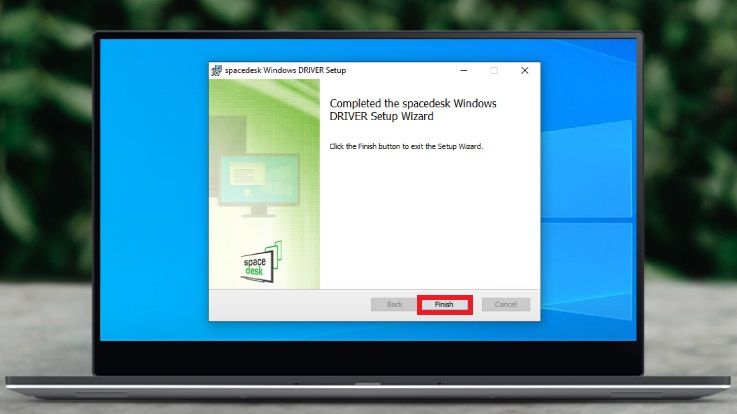
Po to spustelėkite ekrano apačioje, dešinėje, atsiradusią „Spacedesk“ ikoną ir taip atversite parsisiųstą serverį.
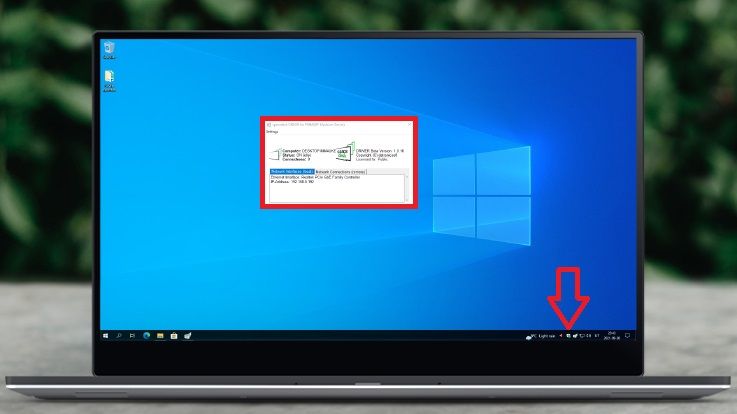
Taip pat jums gali būti naudinga:
Kokie žingsniai telefone ar planšetėje?
Iš pradžių į savo išmanųjį įrenginį atsisiųskite programėlę „Spacedesk“ („Android“ ir „iOS“).
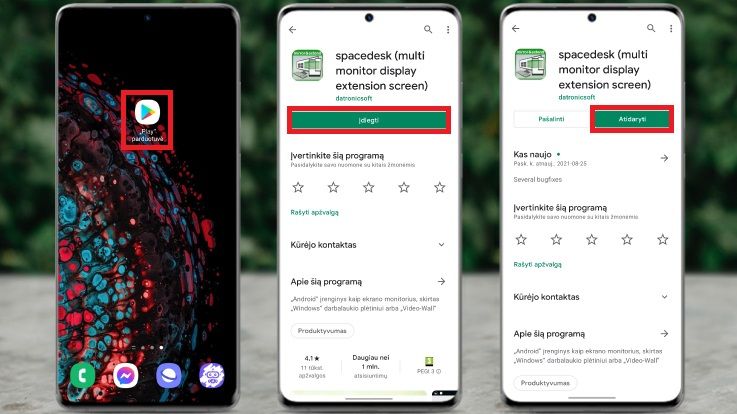
„Tuomet įsitikinkite, kad išmanusis įrenginys prijungtas prie to paties „Wi-Fi“ kaip ir kompiuteris, kuriame įdiegėte „Spacedesk“. Po to atverkite programėlę telefone ar planšetėje ir uždėdami varnelę pažymėkite, kad informacinis pranešimas apie serverio atsiuntimą į kompiuterį nebūtų rodomas ateityje“, – teigia „Bitės“ išmaniųjų įrenginių ekspertas.
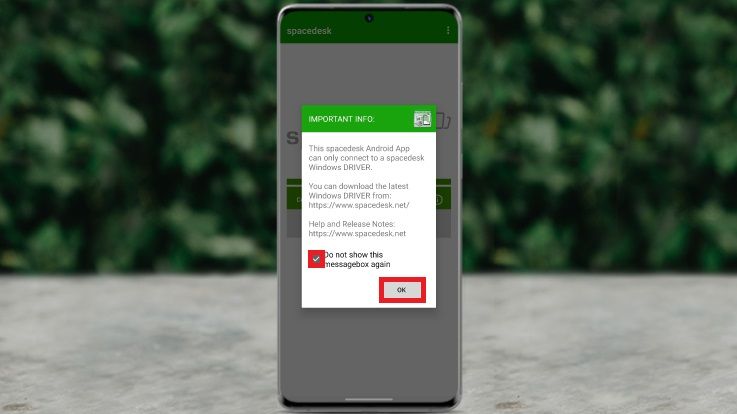
Atsivėrusiame lange matysite savo kompiuterio pavadinimą ir IP adresą. Jei šią programą naudosite daugiau nei viename kompiuteryje, sąraše bus ir kitų kompiuterių pavadinimai. Norėdami savo mobilųjį įrenginį pradėti naudoti kaip papildomą ar pagrindinį kompiuterio ekraną, spustelkite norimo kompiuterio pavadinimą.
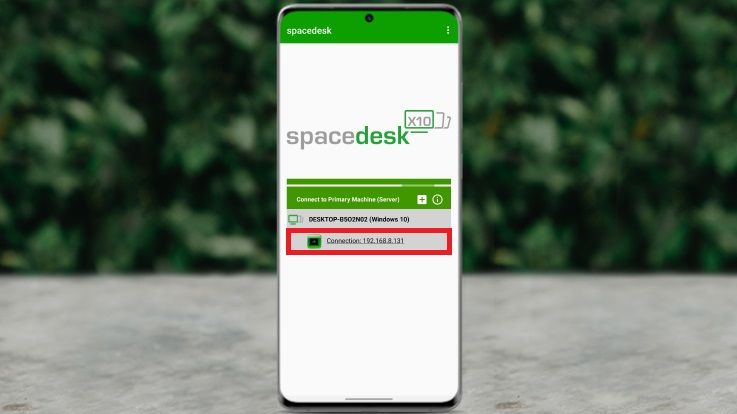
Atlikus aukščiau nurodytą žingsinį, kompiuterio ekranas turėtų atrodyti taip, kaip pirmoje, o telefono ar planšetės – kaip antroje nuotraukoje.
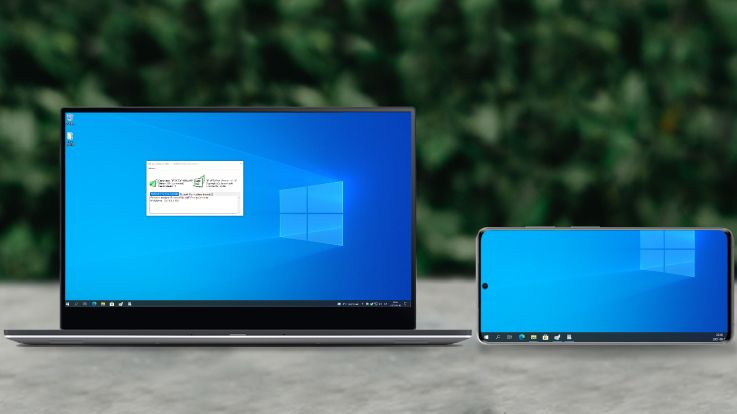
Norėdami pasirinkti, kaip bus projektuojamas papildomas kompiuterio ekranas, spustelkite Ctrl + P.
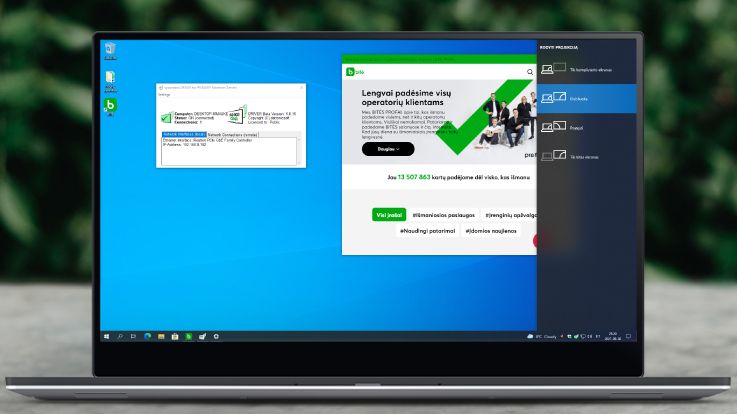
Galėsite rinktis iš kelių variantų. „PC screen only“ reiškia, kad vaizdas bus rodomas tik kompiuterio ekrane.
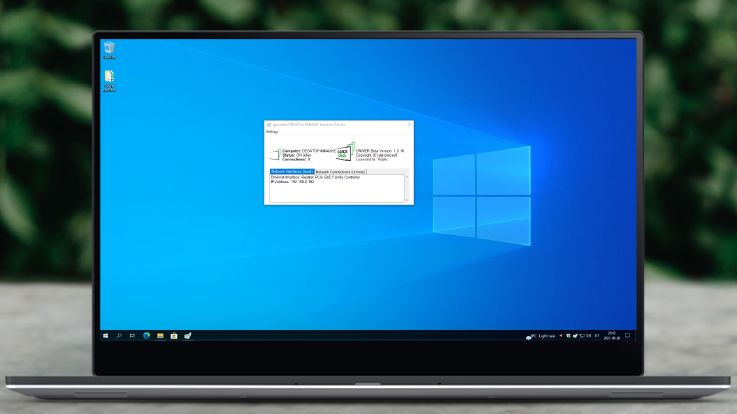
„Duplicate“ – tas pats vaizdas bus rodomas kompiuterio ir telefono ar planšetės ekrane.
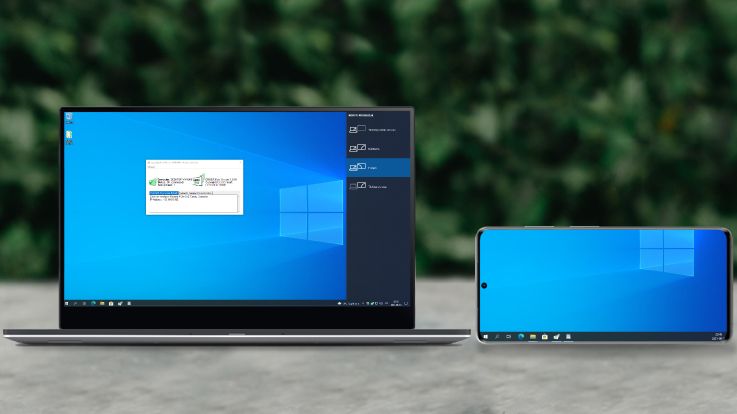
„Extend“ – kompiuterio ekrane bus rodomas pagrindinis vaizdas, kuris prasitęs telefono ar planšetės ekrane.
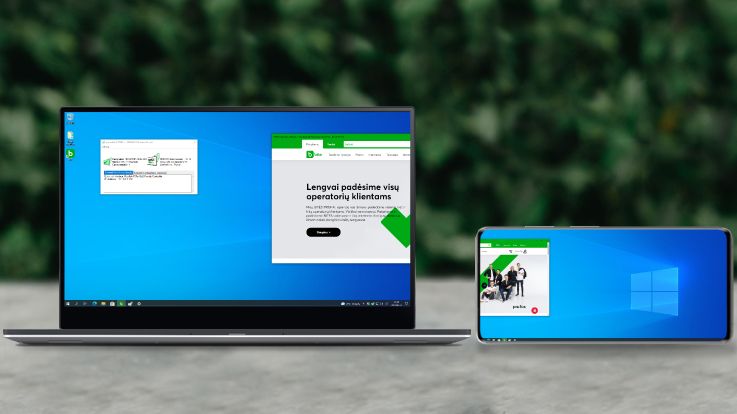
„Second screen only“ – pagrindinis kompiuterio ekrano vaizdas bus rodomas tik telefono ar planšetės ekrane.
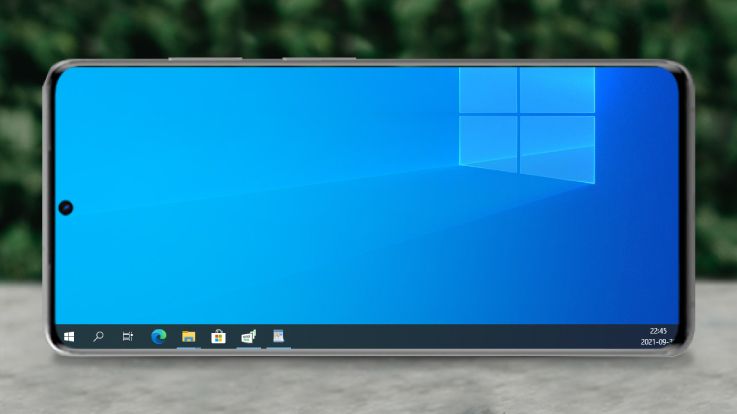
„Tiesa, galite pasirinkti, į kurią pusę bus pratęstas papildomas ekranas išmaniąjame įrenginyje. Įprastai, jis turėtų prasitęsti į dešinę pusę“, – nurodo M. Vrubliauskas.
Norėdami pakeisti ekranų išsidėstymą, spustelėkite Ctrl + i klavišų kombinaciją ir atverkite kompiuterio nustatymų langą. Pasirinkite „Display“ (liet. ekranas).
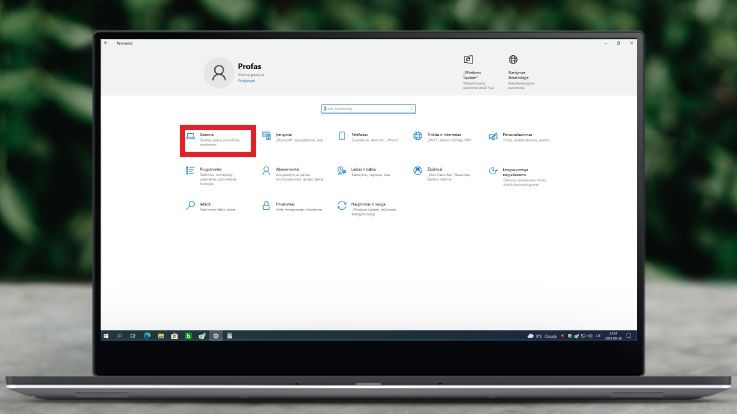
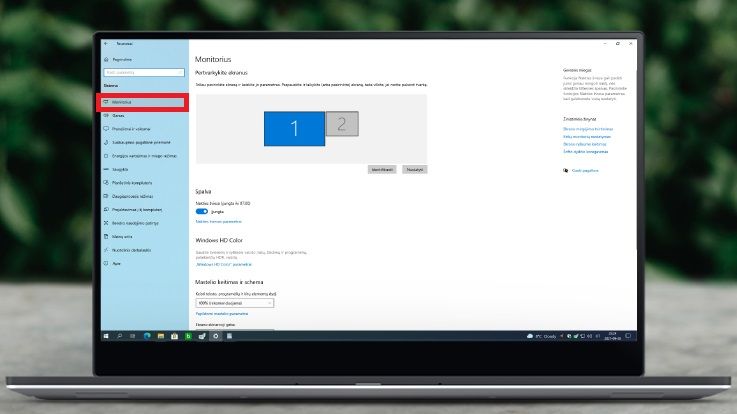
Čia matysite abiejų ekranų išsidėstymą. Norėdami jį pakeisti, užveskite kompiuterio pelę ant antro ekrano ir spustelėję kairįjį klavišą, nuvilkite jį į norimą vietą.
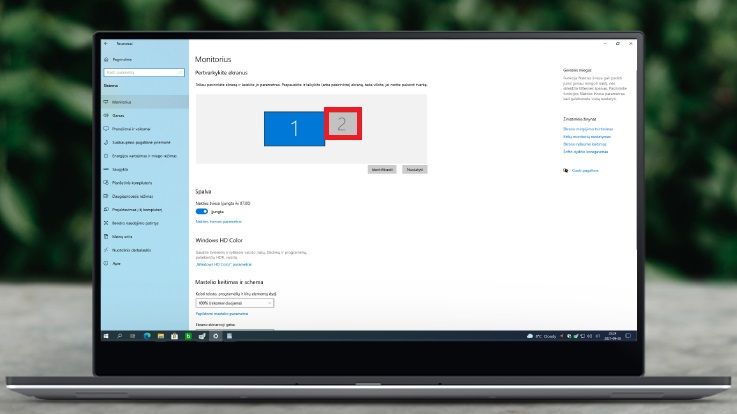
„Jei norite, kad ekranas prasitęstų ne į dešinę pusę, kaip įprastai, o į apačią, antrą ekraną patalpinkite po pirmu. Tuomet spustelėkite „Apply“ (liet. taikyti)“, – sako „Bitės Profas“.
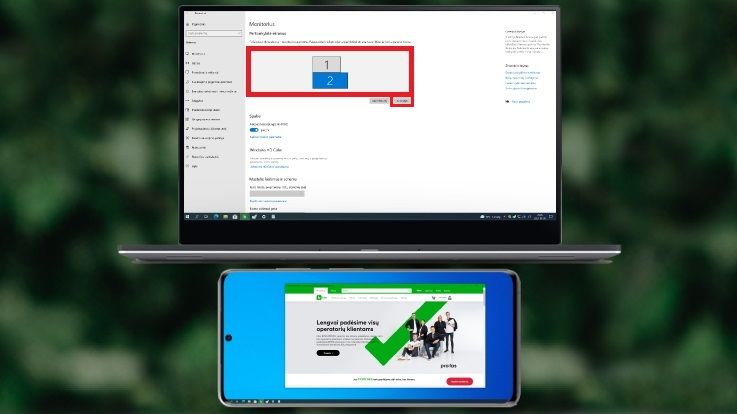
Dabar ekranas prasitęs ne į dešinę, bet į apačią.
Taip pat galite pasirinkti, kad ekranas prasitęstų į kairę pusę.
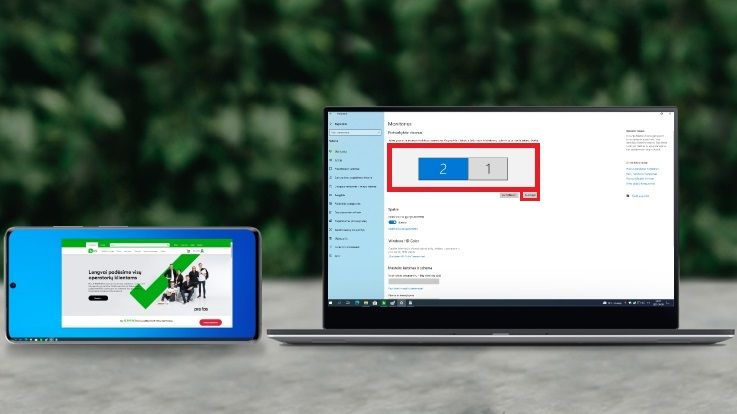
Arba atsirastų virš pagrindinio ekrano.
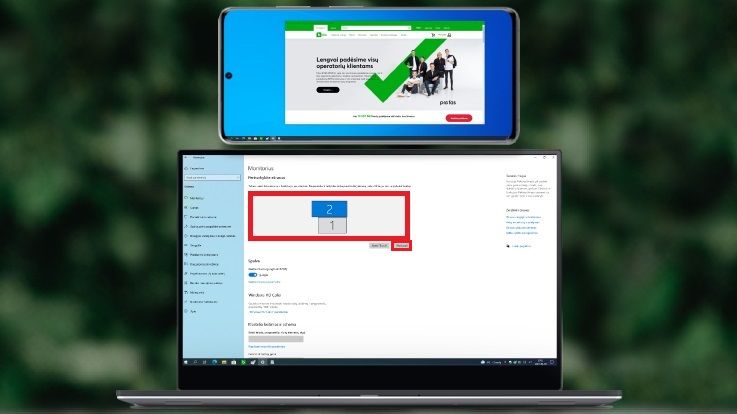
Kokie yra papildomi nustatymai telefono ar planšetės programėlėje?
Atverkite programėlę „Spacedesk“ telefone ar planšetėje ir spustelėkite tris taškelius ekrano viršuje, dešinėje. Tuomet pasirinkite „Settings“ (liet. nustatymai) ir pamatysite keturias skiltis.
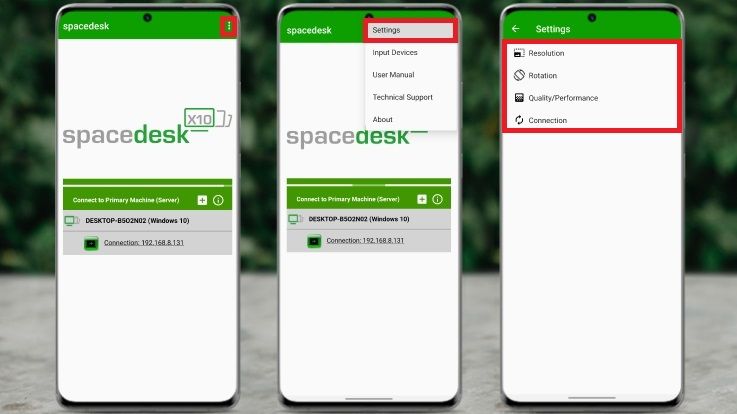
Pirmoji – „Resolution“ yra ekrano raiškos nustatymai. M. Vrubliauskas rekomenduoja varneles sužymėti taip, kaip žemiau parodytame pavyzdyje.
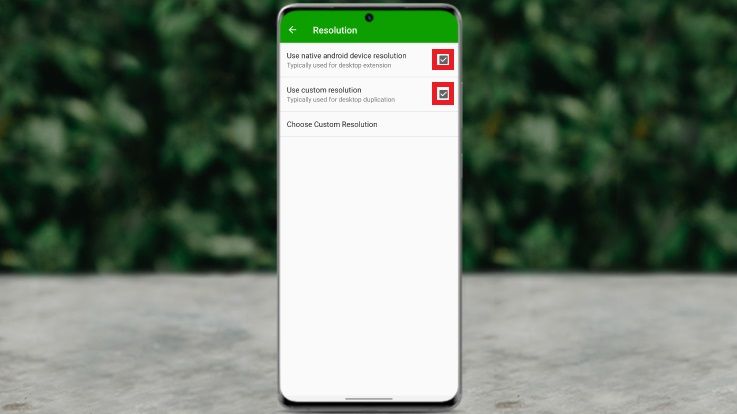
Antroji – „Rotation“ – ekrano padėties nustatymai. Pažymėję varnelę kaip žemiau nurodytame pavyzdyje, galėsite paversti telefono ar planšetės ekrano vaizdą, o tai labai patogu norint naudotis įrenginiu viena ranka.
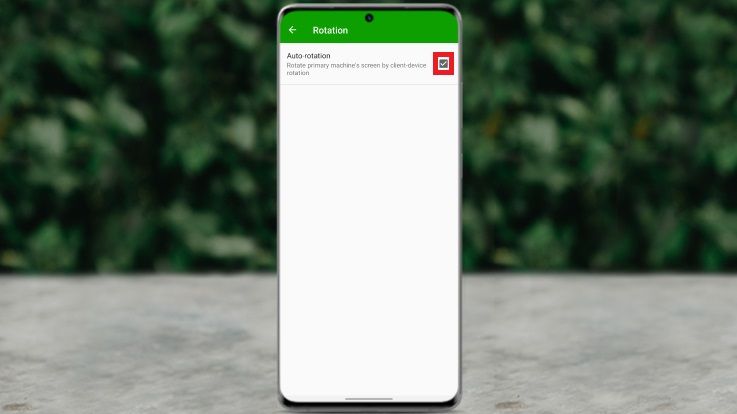
Trečioji – „Quality performance“ – kokybės ir veikimo nustatymai.
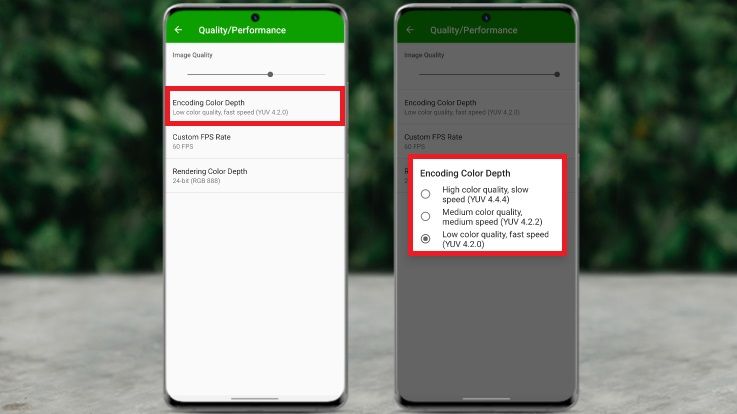
„Pasirinkę „Encoding Color Depht“, pagal poreikį galėsite nustatyti vaizdo perdavimo ir jo kokybės balansą. Jei telefono ar planšetės ekraną naudosite vaizdo įrašų, nuotraukų peržiūrai ar darbams, kuriems svarbus geros kokybės vaizdas, tačiau nebūtinas greitas valdymo atsakas, rinkitės pirmą variantą. Taip paspaudimai ir pelės judesiai bus atvaizduojami lėčiau“, – pataria „Bitės Profas“.
Jei norite subalsuotos vaizdo kokybės ir valdymo atsako, rinkitės antrąjį variantą. Taip paspaudimai ir pelės judesiai bus atvaizduojami sparčiau ir matysite geros kokybės vaizdą. Na, o tuo atveju, kai prioritetą teikiate valdymo atsakui, o ne vaizdo kokybei, rinkitės trečiąjį variantą. Čia paspaudimai ir pelės judesiai bus atvaizduojami sparčiausiai, tačiau matysite prastesnės kokybės vaizdą.
Ketvirtoji – „Connection“ – ryšio ir sujungimo nustatymai. M. Vrubliauskas rekomenduoja pažymėti varnelę ties „Auto-reconnect“ nustatymu. Tai leis programėlei automatiškai bandyti atkurti ryšį, kai šis nutrūks.
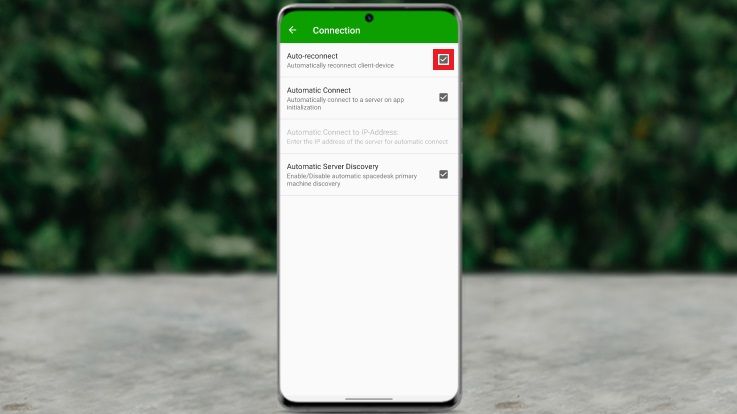
Kitas naudingas nustatymas – „Automatic Connect“. Tai reiškia, kad atvėrus programėlę telefone ar planšetėje, ji automatiškai bandys jungtis prie serverio. Šis nustatymas naudingas tiems, kurie programėle naudosis kasdien. Norėdami aktyvuoti „Automatic Connect“, uždėję varnelę prie šios parinkties, pasirinkite „Connect to IP-Address“ ir įveskite kompiuterio „Spacedesk“ serveryje rodomą IP adresą.
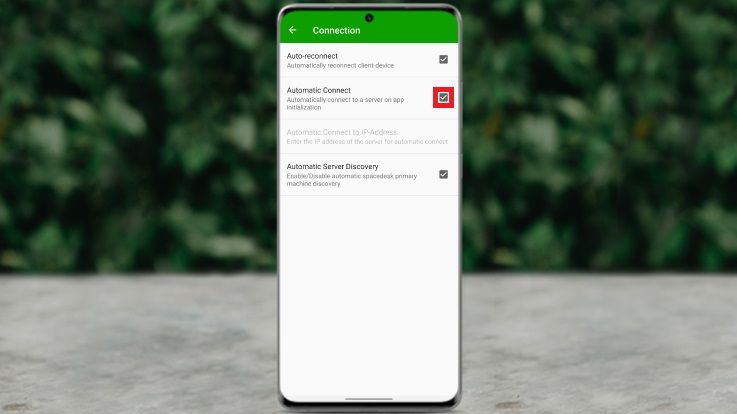
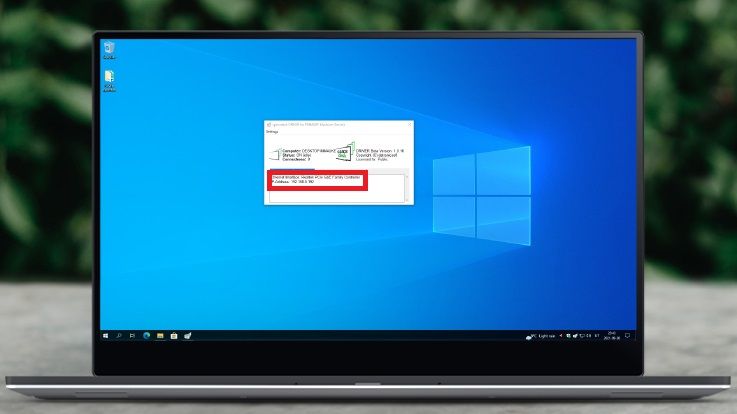
„Rekomenduoju palikti varnelę prie „Automatic Server Discovery“, nes atvėrus programėlę telefonas automatiškai aptiks „Spacedesk“ serverį „Wi-Fi“ tinkle. Tad jums nereikės to daryti rankiniu būdu“, – sako „Bitės“ išmaniųjų įrenginių ekspertas.
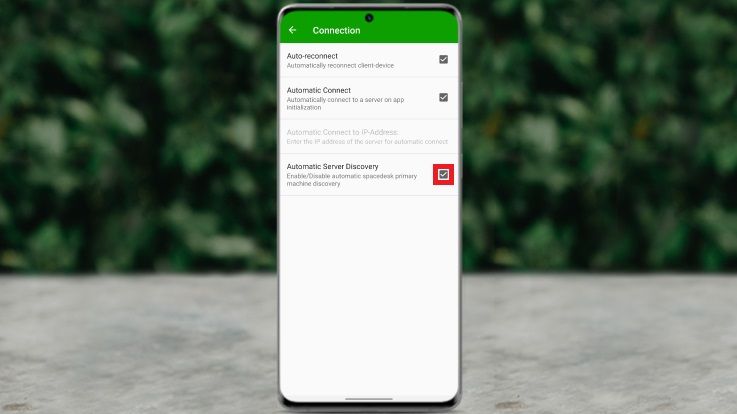
Kaip valdyti kompiuterį iš telefono ar planešetės?
Norėdami valdyti savo kompiuterį iš telefono ar planšetės, iš pradžių atverkite „Spacedesk progremėlę ir spustelkite tris taškus ekrano viršuje, dešinėje. Pasirinkę „Input devices“, pamatysite tris parinktis: „Touchscreen“ (liet. valdymas lietimu), „Keyboard“ (liet. klaviatūra) ir „Pen“ (liet. valdymas specialiu rašikliu „SonarPen“).
Pasirinkę „Touchscreen“ (liet. valdymas lietimu), spustelėkite „Enable Touch Screen Control“ ir įgalinkite kompiuterio valdymą lietimu. Tuomet pasirinkite valdymo tipą (angl. Touch input Type). Pirmasis variantas – „Touchscreen“ leis kompiuterį valdyti kaip planšetę ir įrenginys reaguos į bet kurią paspaustą vietą ekrane. Pasirinkus „Touchpad“, mobiliojo įrenginio ekranas bus naudojamas kaip lietimui jautri nešiojamojo kompiuterio pelė.
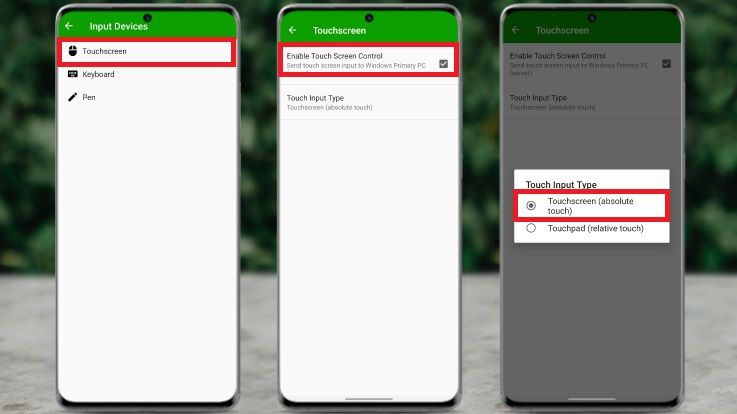
Spustelėję „Keyboard“ (liet. klaviatūra), uždėkite varnelę prie parinkties „Enable Software Keybord Control“, jei norite naudoti klaviatūrą mobiliojo įrenginio ekrane. Ją atverti ar užverti galėsite dviejų pirštų gestu, kuriuo paprastai didiname arba mažiname telefone esančios nuotraukos vaizdą.
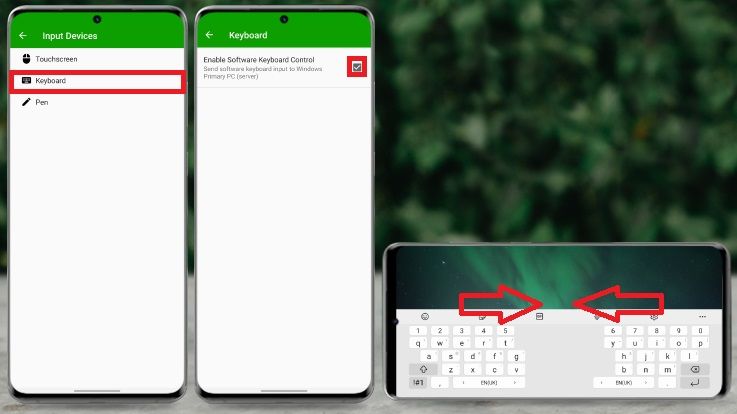
Jei turite „SonarPen“ rašiklį, pritaikytą „Android“ įrenginiams, galite jį aktyvuoti ir įjungti daugiau nustatymų, tokių kaip kalibravimas ar nereagavimas į padėtą delną ant mobiliojo įrenginio ekrano.