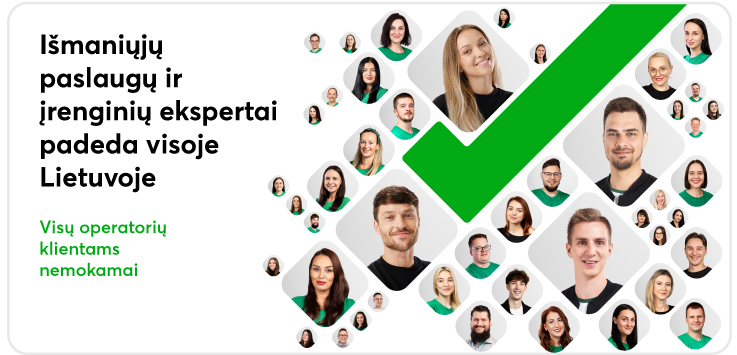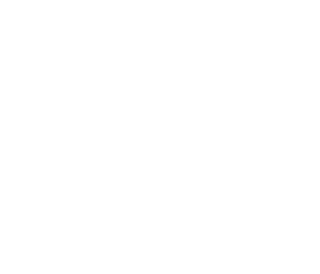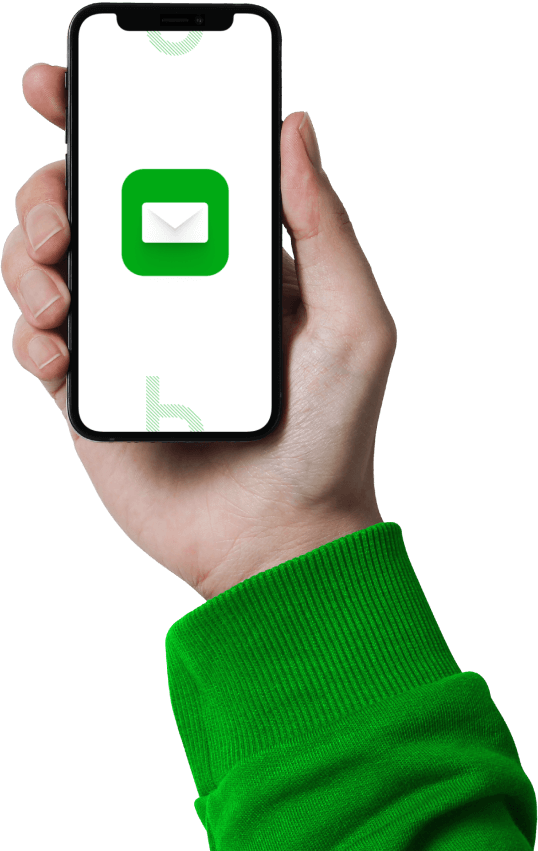Kaip pirmą kartą nustatyti kompiuterį su „Windows 10“ operacine sistema?

Taip lengviau: greitasis skaitymas
- Nustatydami kompiuterį pasirinksite meniu ir klaviatūros kalbas bei prijungsite „Microsoft“ paskyrą
- Įjunkite nustatymą, padedantį surasti pamestą kompiuterį ir saugokite duomenis „One Drive“ saugykloje
- Prisijunkite prie WI-FI ryšio tam, kad atliktumėte visą nustatymų sąranką
- Su PIN kodu lengviau ir greičiau atrakinsite apsaugotą kompiuterį
„Pasirinksite meniu ir klaviatūros kalbas, prijungsite įrenginį prie „Microsoft“ paskyros, nustatysite ekrano užraktą ir atliksite kelis kitus sprendimus, susijusius su vėlesniu kompiuterio naudojimu. Vėliau jūsų pasirinkimus galima pakeisti įrenginio nustatymuose. Drąsiai atlikite nustatymą, nes čia nėra teisingų ar neteisingų pasirinkimų“, – sako „Bitės Profas“ Martynas Vrubliauskas.
Kaip nustatyti „Windows 10“ kompiuterį pirmą kartą?
„Tęsti pasirinkta kalba“: pasirenkite kalbą ir regioną. Nustatyta kalba bus naudojama operacinės sistemos meniu ir automatiškai naudojama atsiųstose programose, jei jos palaiko jūsų pasirinktą kalbą, pavyzdžiui, lietuvių.
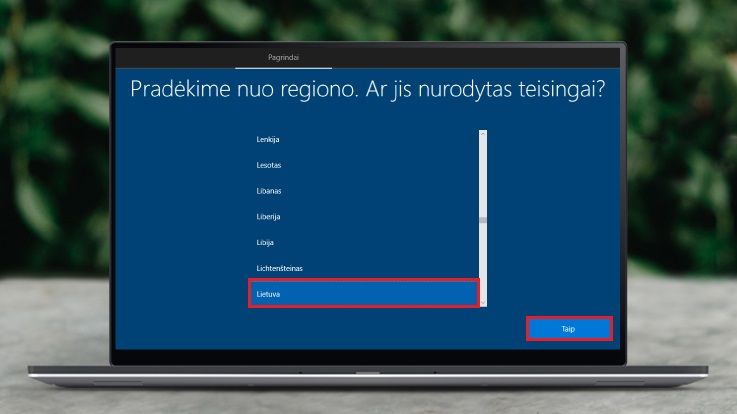
„Ar šis klaviatūros išdėstymas yra tinkamas“: pasirinkite, kokią klaviatūrą naudosite rašydami. Rekomenduojame naudoti JAV tarptautinę kalbą pirmame nustatymo lange, o kitame lange įtraukti papildomą kalbą. Spustelėkite „Įtraukti išdėstymą“ ir pasirinkite dar vieną kalbą, pavyzdžiui, lietuvių. Kai tai padarysite, spauskite „Toliau“.
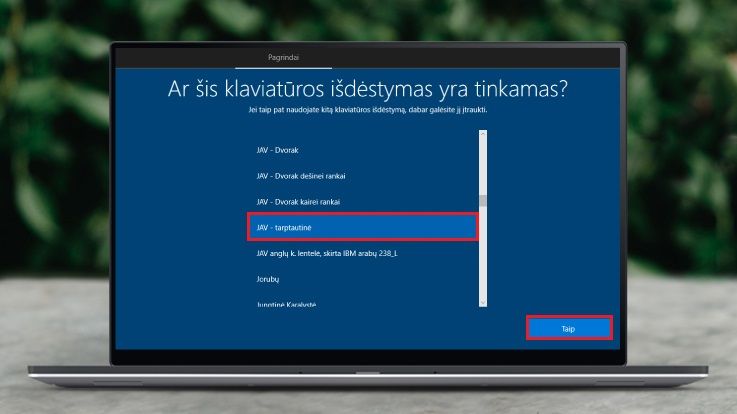
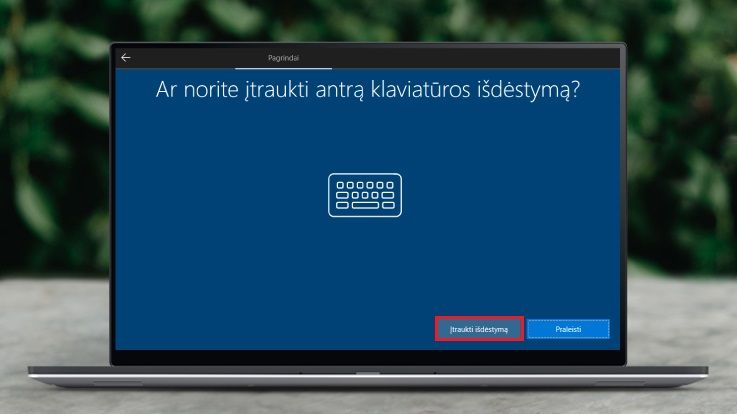
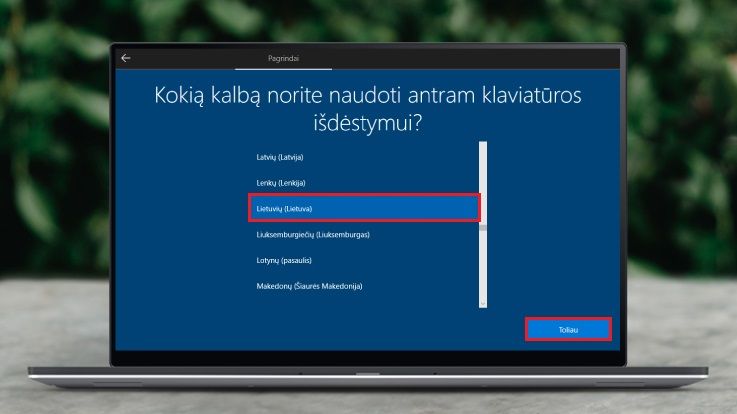
„Kokį norite naudoti klaviatūros išdėstymą“: nuspręskite, kuri iš pasirinktų klaviatūrų bus naudojama kaip pagrindinė ir spauskite „Įtraukti išdėstymą“.
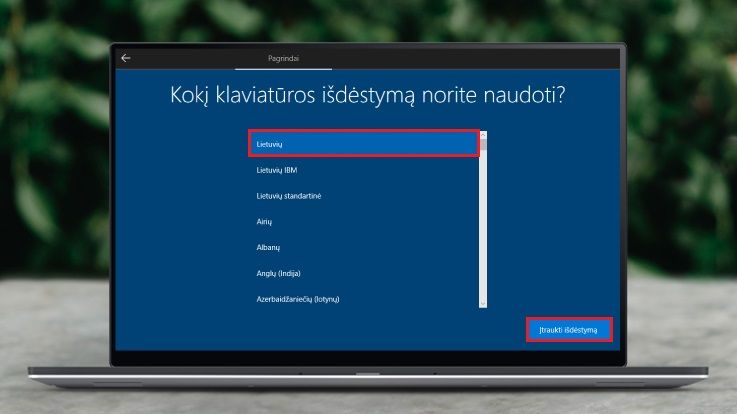
„Leiskite jus prijungti prie tinklo“ – prisijunkite prie interneto. (Jei neturite interneto ryšio, pasirinkite „Neturiu interneto“, o kitame lange kairėje ekrano pusėje (apačioje) spustelėkite „Tęsti naudojant ribotąją sąranką“ ) .
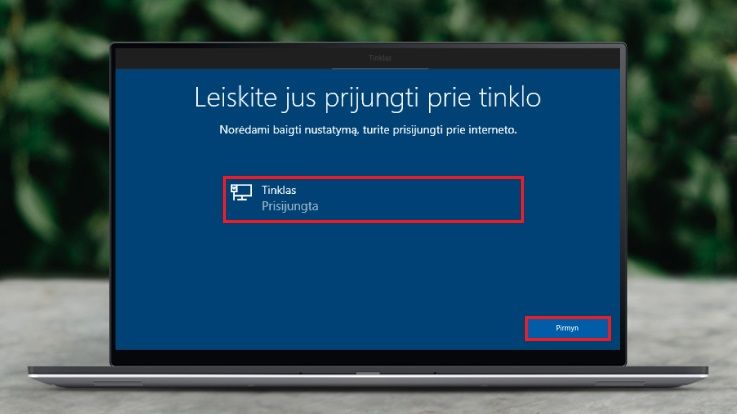
„Kaip norėtumėte nustatyti“: pasirinkite „Nustatyti asmeniniam naudojimui“, jei kompiuterį naudosite savo tikslams. Spustelėkite „Nustatyti organizacijai“, jei įrenginys bus naudojamas darbui (ši instrukcija skirta asmeniniam kompiuterio naudojimui). Nusprendę spauskite „Pirmyn“.
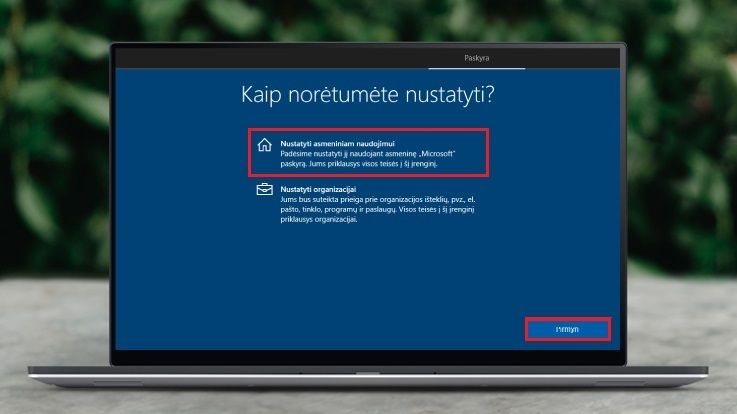
„Įtraukime jūsų paskyrą“: įveskite el. pašto adresą, su kuriuo sujungta jūsų „Microsoft“ paskyra. Galite naudoti programos „Skype“ prisijungimą arba telefono numerį. Jei „Microsoft“ paskyros neturite, susikurkite ją spausdami „Kurti abonentą“.
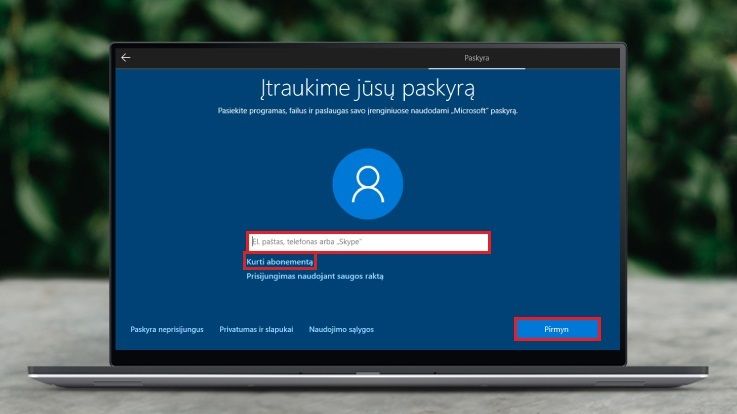
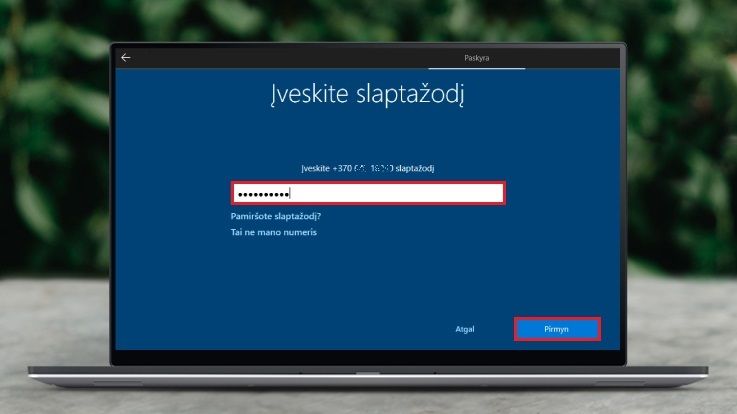
„PIN kūrimas – spauskite kurti PIN“: sugalvokite PIN kodą, su kuriuo greičiau ir lengviau atrakinsite apsaugotą kompiuterį.
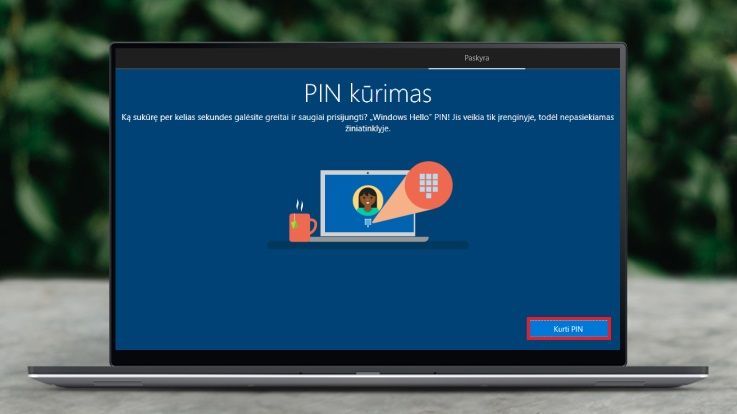
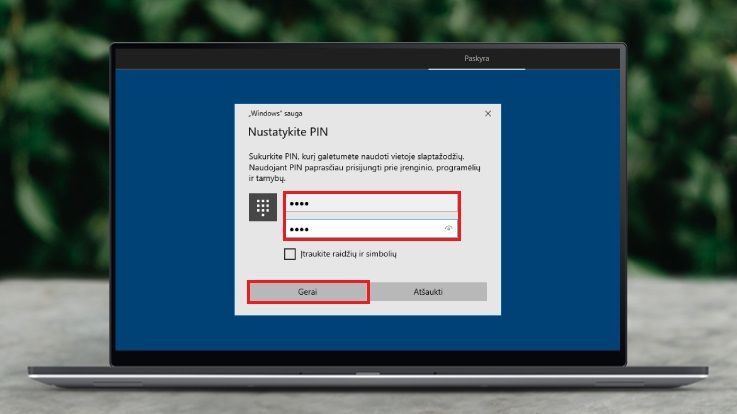
„Leisti „Microsoft“ ir programoms naudoti jūsų vietos duomenis“: sutikdami leisite programoms matyti jūsų buvimo vietą, pavyzdžiui, orų programa supras, kurios vietovės prognozę rodyti jūsų kompiuteryje. Žemėlapyje bus rodoma vieta, kurioje tuo metu esate. Jei nesutinkate, spauskite „Ne“.
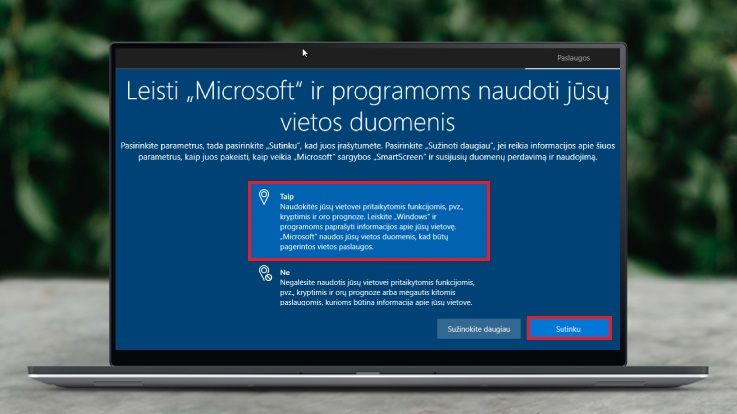
„Rasti mano įrenginį“: jei norite turėti galimybę surasti pamestą arba pavogtą kompiuterį, spauskite „Taip“. Ši funkcija veiks tik tuo atveju, jei kompiuteryje bus prijungta „Microsoft“ paskyra. Jei įrenginio paieška jums neaktuali, spustelėkite „Ne“.
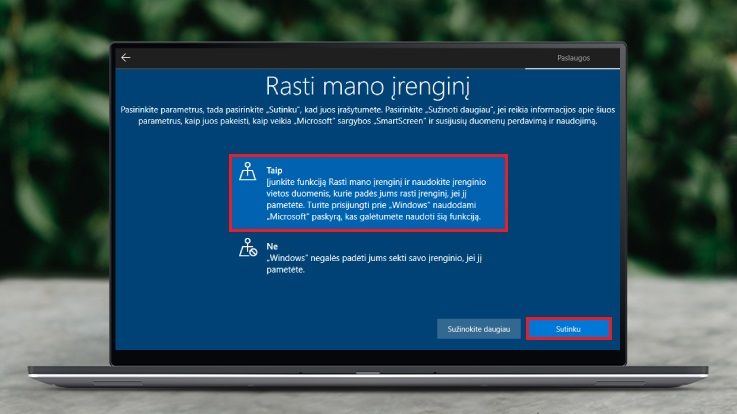
„Pasirinkite kokius diagnostinius duomenis norite siųsti „Microsoft“: rekomenduojame dalintis tik būtina diagnostine informacija, tad pasirinkite „Siųsti būtinus diagnostinius duomenis“.
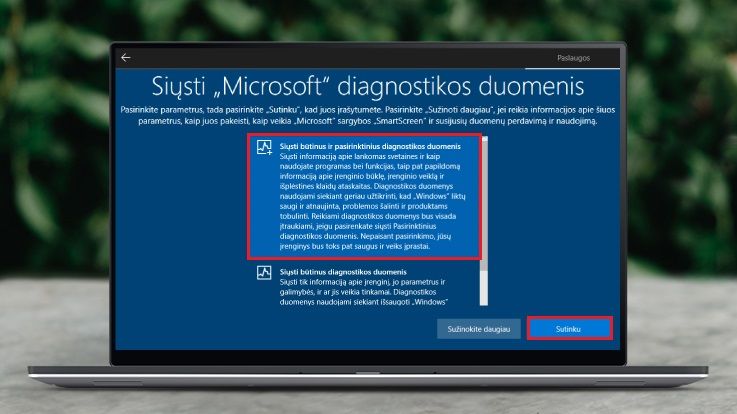
„Pagerinti rašymą ranka arba teksto rinkimą“: nuspręskite, ar norite padėti „Microsoft“ kompanijai tobulinti rašymą ranka, balsu ir kitais būdais. Pažymėkite „Taip“ arba „Ne“ ir patvirtinkite savo sprendimą mygtuku „Sutinku“.
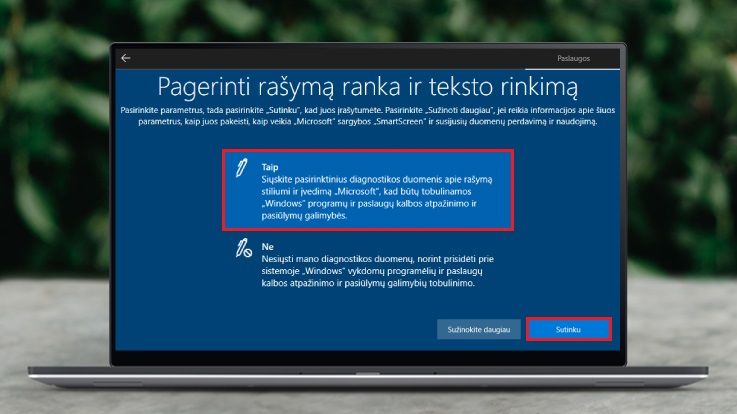
„Gauti asmeninę patirtį naudojant diagnostikos duomenis“: jei norite gauti suasmenintus pasiūlymus ir patarimus kaip naudoti „Windows“, spauskite „Taip“. Jei nenorite, spustelėkite „Ne“ ir tuomet patvirtinkite sprendimą mygtuku „Sutinku“.
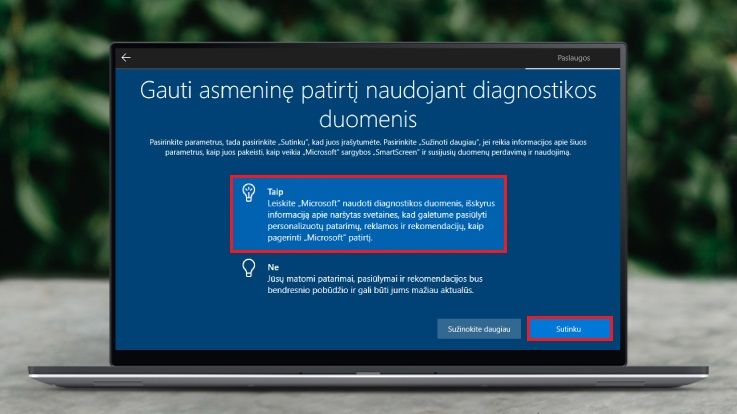
„Leisti programėlėms naudoti reklamos ID“: jei pageidaujate, kad programėlėse rodomos reklamos būtų suasmenintos, spustelėkite „Taip“. Pasirinkite „Ne“, jei norite matyti atsitiktines reklamas.
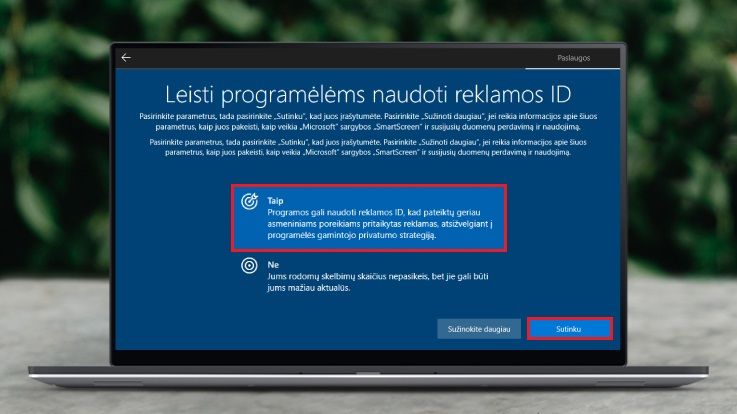
„Įrenginio tinkinimas“: pateiktame sąraše pasirinkite savo kompiuterio naudojimo tikslus tam, kad „Microsoft“ optimizuotų kompiuterį veikti pagal jūsų norus.
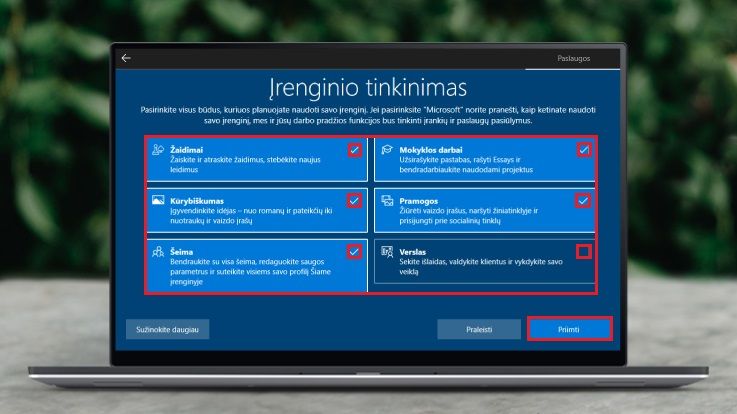
„Sukurkite atsargines duomenų kopijas „OneDrive“ saugykloje“: jei jums svarbu neprarasti reikalingos informacijos sugedus kompiuteriui, „Microsoft“ siūlo išsaugoti kiekvieną naują failą ne tik kompiuteryje, bet ir debesyje. Jei pageidaujate duomenis saugoti tik įrenginyje, pasirinkite „Tik įrašyti failus į šį kompiuterį“.
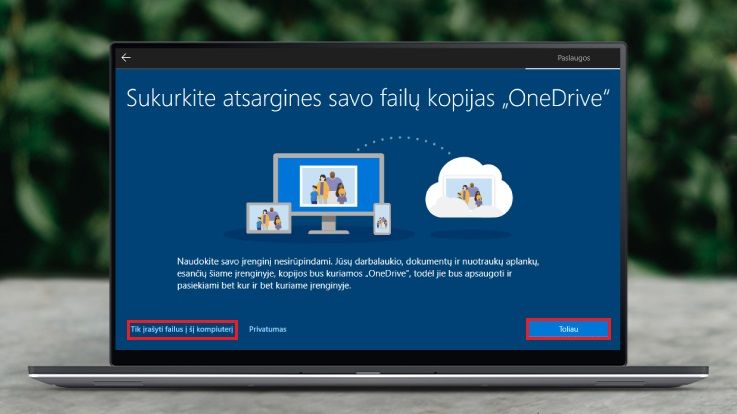
„Gaukite savo nemokamą „Microsoft 365“ bandomąją versiją“: jei turite šio produkto aktyvacijos kodą, suveskite jį ir aktyvuokite. Kai pasibaigs nustatymo sąranka, šio paketo programos bus atsiųstos ir įdiegtos automatiškai. Jei norite tai padaryti, pasirinkite „Turiu produkto kodą“. Galite nuspręsti ir išbandyti produktą vieną mėnesį nemokamai. Jei netinka nė vienas variantas, spustelėkite „Ne, ačiū“.
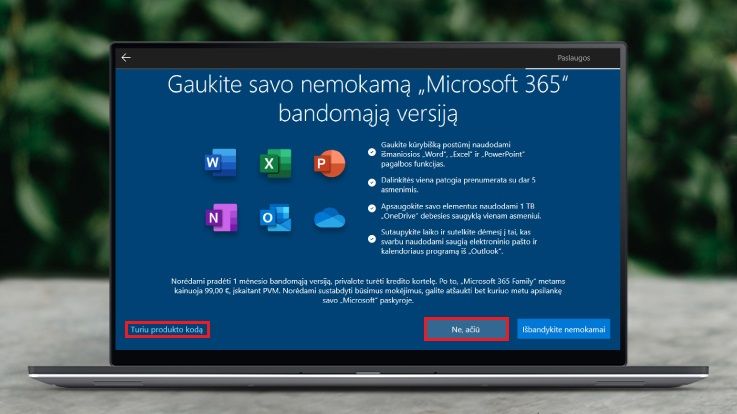
Kurį laiką palaukite, kol kompiuteris bus paruoštas pirmajam paleidimui.

Jei atlikote pradinį kompiuterio nustatymą be interneto, rekomenduojame papildomai atlikti šiuos žingsnius:
- Atnaujinkite „Windows 10“ programinę įrangą į naujausią versiją. Taip gausite naujausias įrenginio tvarkykles ir programėles, leisiančias kompiuteriui veikti sklandžiau ir našiau.
- Prijunkite arba susikurkite „Microsoft“ paskyrą. Ji pravers išsaugojant nustatymus, sinchronizuojant informacija su kitais kompiuteriais bei apsaugant įrenginį praradimo atveju.
- Atsisiųskite dažniausiai naudojamas programas, kurių gali prireikti.
Jei norite sužinoti kaip kompiuteryje padidinti šriftą, skaitykite šį „Bitės Profų“ straipsnį, o jei pageidaujate sužinoti kaip rašyti įvairius simbolius, skaitykite šį straipsnį.