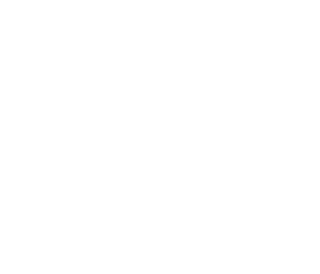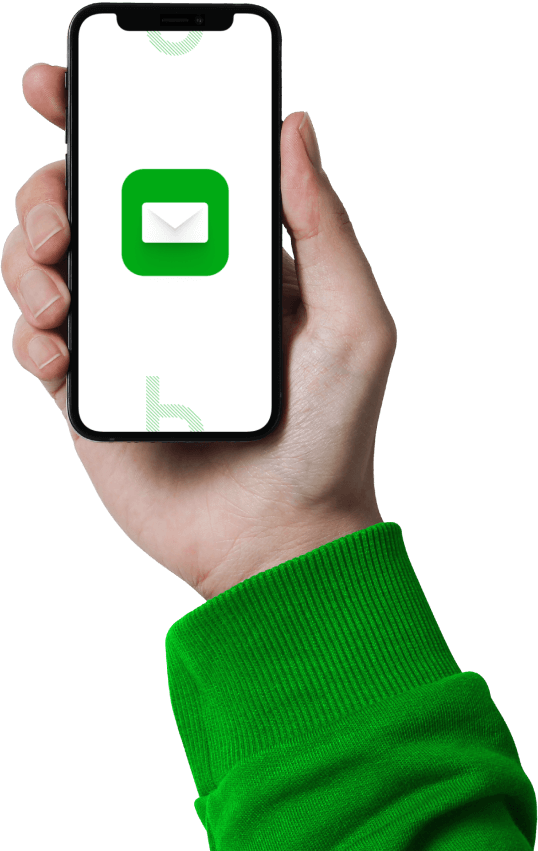Kaip naudotis „Zoom“ programa?
Darbas nuotoliniu būdu verčia daugybę žmonių ieškoti tam patogiausių niekuomet nebandytų kelių. Viena pasaulyje populiariausių alternatyvų kolegoms ar mokiniams bei mokytojams palaikyti kontaktą – „Zoom“ vaizdo konferencijų ir pokalbių platforma. Kodėl ją verta išbandyti, kaip tai padaryti ir kas padės išnaudoti visas jos galimybes – aiškina „Bitės Profai“.
Susipažinkite lengviau:
Norite apie „Zoom“ vaizdo konferencijų ir pokalbių platformą sužinoti daugiau? Tuomet tiesiog toliau skaitykite šį „Bitės Profų“ straipsnį.
- „Zoom“ platforma leidžia organizuoti vaizdo skambučius bei konferencijas, kurias žiūrėti nemokamai gali iki 100 žmonių;
- Registruotis prie platformos būtina tik konferencijų organizatoriui – kiti dalyviai žiūrėti gali be paskyros;
- Pateikiame žingsnius, kaip prisiregistruoti ir pradėti naudotis „Zoom“.
Norite apie „Zoom“ vaizdo konferencijų ir pokalbių platformą sužinoti daugiau? Tuomet tiesiog toliau skaitykite šį „Bitės Profų“ straipsnį.
Vaizdo konferencijos – kone būtina darbo nuotoliniu būdu priemonė. Jei pradėdami darbą iš namų dar galime tikėtis išsiversti vien su el. laiškais bei skambučiais, tai netrukus daugeliui pasimato, jog mums svarbi ne vien žodinė komunikacija, bet ir gyvo susitikimo metu pamatomos reakcijos, išraiškos, tonai ir t. t. Ypač jei dirbate komandoje arba esate mokytojas ar dėstytojas.
„Bitės Profas“ Andrius Archangelskis aiškina, kad vaizdo konferencijoms bene patogiausia platforma yra „Zoom“, jau iki šiol buvusi gana populiari ir pastarosiomis dienomis neabejotinai pritraukusi dar naujų vartotojų. Kuo ji išsiskiria iš kitų ir kam ją verta išbandyti?
„Zoom“ populiarumas grįstas labai patogiu programos valdymu ir galimybe sujungti net keliasdešimt žmonių į vieną vaizdo pokalbį be jokios registracijos ar paskyrų kūrimo. Mokytojui ar vadovui užtenka pačiam prisiregistruoti prie platformos ir nusiųsti kitiems nuorodą. Norint tęsti darbus, prisijungti gali visa komanda ir tuomet net nebereikės siųsti nuorodos, nes organizatoriaus konferenciją iškart matys visas jo sukurtas narių kanalas. O paprastas ir aiškus platformos valdymas leidžia per keletą minučių prie jos priprasti ir dėmesį skirti ne techniniams parametrams, bet susitikimo ar pamokos turiniui“, – sako A. Archangelskis.
Kaip prisijungti prie „Zoom“

Prisiregistruoti prie „Zoom“ galite paspaudę čia ir pasirinkę vieną iš ekrane pasirodančių „Sign Up“ mygtukų. Tuomet pateksite į langą, kuriame galėsite susikurti paskyrą arba tiesiog sujungti „Zoom“ su savo „Google“ arba „Facebook“ paskyromis.
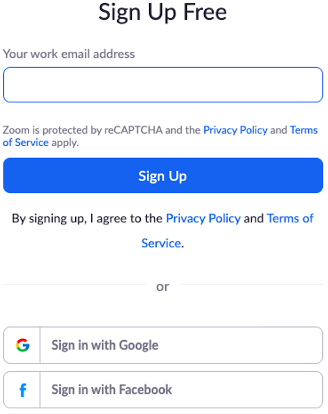
Kitame lange turėsite suvesti savo vardą, pavardę ir slaptažodį. Iš platformos į savo el. paštą gausite laišką su nuoroda, kurią paspaudus paskyra taps aktyvi.
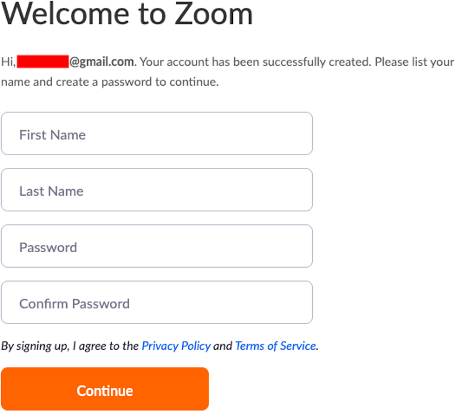
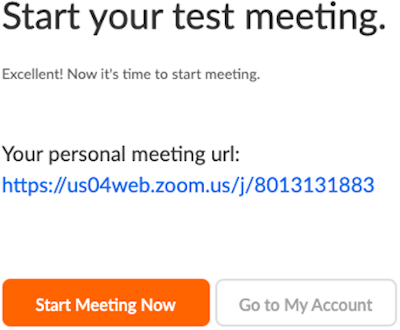
Prisijungus pati „Zoom“ platforma pasiūlys išbandyti surengti pirmąją vaizdo konferenciją. Jei norite pradėti naudotis, užtenka pasirinkti pradžios mygtuką ir žmonėms, kuriuos norite prijungti prie pokalbio, nusiųsti aukščiau pateiktą jums sukurtą unikalią nuorodą.
„Zoom“ naudotis galima ir internete, tačiau rengti konferencijas ir valdyti platformos galimybes bus paprasčiau atsisiuntus ją į kompiuterį.
Taip pat jums gali būti naudinga:
- „Microsoft Teams“: kaip naudotis nuotolinio mokymosi ir darbo programa?
- Kaip telefono kamerą prisijungti prie kompiuterio vaizdo skambučiams?
- Ką daryti, kad nešiojamojo kompiuterio baterija tarnautų ilgiau?
- Kaip atkurti neišsaugotą „Microsoft Office“ programų dokumentą kompiuteryje?
- Kaip lengvai ir greitai pasirašyti dokumentus elektroniniu būdu?
Kaip naudotis „Zoom“

Platforma išsiskiria gana paprastu valdymu, kurį nesunku perprasti per keletą minučių. Jei atsisiuntėte ir kompiuteryje instaliavote „Zoom“, programos viršuje turėtumėte matyti keturis pagrindinius langus.

Pirmajame, namų lange matote artimiausius susitikimus, jei tokių jau susikūrėte, ir funkcijas, kurios leis sukurti vaizdo konferenciją arba prisijungti prie kitų sukurtos konferencijos. Paspaudę „New Meeting“ pradėsite konferenciją, kurioje ir vėl gausite kodą, kuriuo galite pasidalinti su kolegomis ar mokiniais, turinčiais
konferenciją pamatyti, arba galėsite pasirinkti pakviesti juos el. paštu.
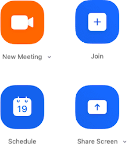
„Šalia esanti pokalbių funkcija veikia analogiškai taip, kaip daugelyje panašių platformų – jei norite pasitarti ne gyvu pašnekesiu, o raštu, galite tai daryti nesiblaškydami ir nenaudodami socialinių tinklų. Pavyzdžiui, konferencijos metu išsakius mintį, kurios norite nepamiršti, užrašykite ją pokalbyje, kur ji išliks ir po konferencijos“, – pataria A. Archangelskis.
Susitikimų skiltyje suveskite planuojamus susitikimus, tuomet platforma jums apie juos primins, o prijungus kitus žmones, priminimą nusiųs ir jiems. Susitikimus galima susieti su „Google“ kalendoriumi arba „Outlook“ paštu, taip susitikimai, į kuriuos pakviesite kolegas, automatiškai atsidurs jų dienotvarkėse.
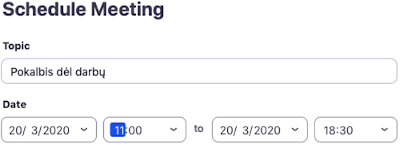
Pridėti prie savo paskyros naujus kontaktus galite paspaudę pasirinkimų skydelio viršutiniame dešiniame kampe esantį pliuso ženklą ir suvedę kolegų pašto adresus. Kontaktus galite skirstyti į skirtingus kanalus, pavyzdžiui, klases – tuomet kaskart pradedant vaizdo konferenciją nereikės kviesti kiekvieno žiūrovo, pakaks nurodyti, jog konferencija skiriama konkrečiam kanalui.
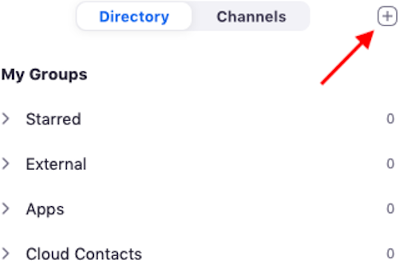
„Zoom“ platformos nemokama versija naudojantis galite prieigą prie konferencijos suteikti iki 100 žiūrovų ir jie neprivalo registruotis, užtenka gauti jūsų nuorodą. Tokių konferencijų kiekis neribojamas, tačiau vienas nemokamos versijos minusas – jei konferencijoje dalyvauja trys ar daugiau dalyvių, ji negali trukti ilgiau kaip 40 minučių (nors kai kuriose šalyse dėl karantino šis apribojimas jau panaikintas). Pokalbių tarp dviejų vartotojų trukmė neribojama“, – sako „Bitės Profas“.
Vaizdo konferencijos lango apačioje matysite eilę pasirinkimų: susitikimą galite sustabdyti, pakviesti naujus žmones, pasidalinti savo ekranu, kad vietoje jūsų kolegos matytų failus jūsų kompiuteryje ir t. t. Nepamirškite ir apie „Record“ galimybę – ją pasirinkę savo kompiuteryje išsaugosite konferenciją, taip užtikrindami, kad ją pamatyti galės ir tie, kurie negalėjo jos išgirsti gyvai.

Mokamos „Zoom“ versijos nebetaiko pokalbių trukmės apribojimo bei turi galimybę debesyje išsaugoti konferencijas vėlesnėms peržiūroms. Be to, tuomet galite sekti, kada ir kaip bendrauja kiti jūsų organizacijos nariai be jūsų pačių. Išsamų mokamų versijų skirtumų sąrašą ir kainas rasite čia.
 Andrius 20 Kovo, 2021
Andrius 20 Kovo, 2021